Effortless Ways to Transfer Pictures from Your Phone to Your Chromebook
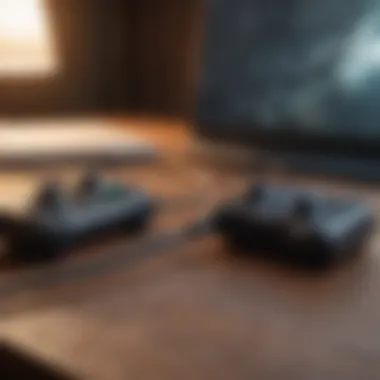

Overview of Cinema/TV shows/Games/Comic Books
This section will delve into the intricate process of transferring pictures from your phone to your Chromebook, mirroring the complexity seen in the development of blockbusters movies. With precision akin to cinematography, we will explore various methods and steps essential for a seamless transfer of images between devices, encapsulating a craft that demands attention to detail and finesse.
In-Depth Analysis
In the realm of transferring pictures from phone to Chromebook lies a narrative rich in plot twists and intricate details. Just as in a captivating TV show, we will dissect each method, analyzing their strengths and weaknesses. Like the evolution of characters on screen, we will observe how each step contributes to the overall experience, resembling character development in a well-loved series. Additionally, we will highlight the setting where these transfers take place, akin to the critical role of setting and cinematography in creating a cinematic masterpiece. It’s not merely a transfer of images but a carefully crafted storyline waiting to unfold.
Behind the Scenes
This section will provide insights akin to behind-the-scenes footage, offering a glimpse into the inner workings of the picture transfer process. Through engaging interviews with technical experts and creators, we will uncover the development process behind these methods – much like the journey taken to produce intricate games or comic books. The production insights shared will shed light on the meticulous planning and execution required, similar to the efforts put into producing top-notch cinema and TV shows.
Reviews and Recommendations
Drawing parallels with the world of critiques, this segment will present reviews and recommendations akin to those found in entertainment circles. Critic reviews and ratings will offer a critical lens through which to evaluate each method, while user reviews and comments will provide a real-world perspective. Expect recommendation lists featuring top picks and hidden gems, inviting readers to explore beyond the conventional choices and into the realm of innovation and excellence.
Introduction
The significance of knowing how to transfer pictures from your phone to your Chromebook cannot be overstated. As technology advances and our reliance on smartphones and laptops increases, the need for seamless data transfer between devices becomes essential. This article serves as a comprehensive guide, offering step-by-step instructions on various methods to transfer images effortlessly.
In today's interconnected world, where capturing special moments through photos has become second nature, the ability to promptly access and store these images on your desired device is crucial. Whether you are a professional photographer needing quick access to your portfolio or a casual user wanting to backup cherished memories, the process of sending pictures from your phone to your Chromebook plays a vital role.
By exploring multiple transfer options, users can choose the method that best suits their preferences and requirements. From utilizing USB cables for direct connections to leveraging wireless technologies like Bluetooth and cloud storage, this article delves into the intricacies of each approach, ensuring users can seamlessly enjoy their pictures across devices.
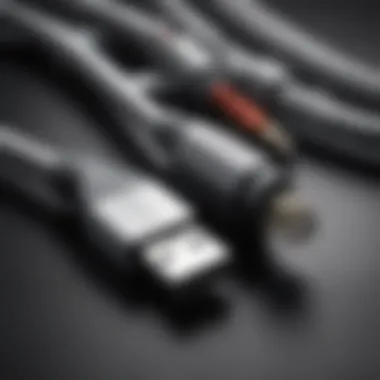

Understanding the nuances of transferring pictures not only streamlines your workflow but also enhances the overall user experience. Therefore, mastering these techniques can save time, reduce frustration, and facilitate easier access to your image library. Whether you prioritize convenience, security, or speed, this guide aims to equip you with the knowledge to make informed decisions regarding your picture transfer needs.
Connecting Your Phone and Chromebook
In this section, we delve into the essential process of connecting your phone and Chromebook. This step sets the foundation for seamless picture transfers between devices, ensuring a smooth and efficient workflow. By establishing a physical connection through a USB cable or utilizing wireless methods like Bluetooth, users can easily initiate data exchange. Understanding the nuances of connecting these devices is crucial for enhancing productivity and convenience when managing photos.
Using a USB Cable
Connect your phone to your Chromebook via USB
Connecting your phone to your Chromebook via USB is a fundamental aspect of transferring pictures efficiently. This method allows for a direct and stable connection between the two devices, enabling swift data transmission. The key characteristic of this approach lies in its reliability and simplicity, making it a popular choice for users seeking a hassle-free transfer experience. By physically linking the devices, users can take advantage of fast data speeds, ensuring quick picture transfers. While the process is straightforward, it's essential to ensure compatibility between your phone and Chromebook for seamless connectivity.
Enable file transfer mode on your phone
Enabling file transfer mode on your phone is a critical step to facilitate smooth data exchange. By activating this mode, users grant access to their device's storage, allowing the Chromebook to retrieve pictures effectively. The unique feature of file transfer mode is its ability to establish a designated pathway for data transfer, enhancing security and organization. While this method streamlines the process of accessing phone data on the Chromebook, users should be mindful of potential compatibility issues and ensure both devices are configured correctly.
Access your phone's storage on your Chromebook
Accessing your phone's storage on the Chromebook is essential for viewing and transferring pictures seamlessly. This feature enables users to navigate through their device's directories from the Chromebook interface, simplifying the selection and transfer of images. The key characteristic of this functionality is its convenience, allowing users to manage their phone's content directly from the Chromebook's interface. While this method enhances accessibility, users should exercise caution when making changes to avoid accidental data loss or corruption.
Transfer pictures to your Chromebook
Transferring pictures to your Chromebook marks the final and crucial step in the process. By moving images from the phone to the Chromebook, users ensure that their photos are securely stored on both devices. The key characteristic of this action is its efficiency in optimizing storage space and creating backups. Users can select specific photos or transfer entire albums, tailoring their data management to suit their needs. While transferring pictures, users should verify successful completion to avoid any data discrepancies or loss.
Transferring Pictures Wirelessly
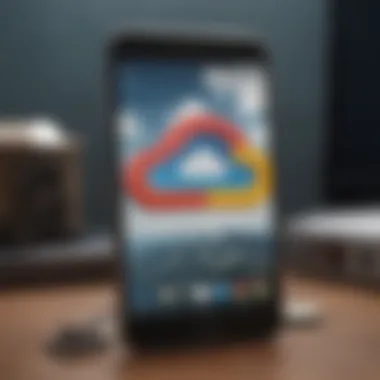

In the realm of digital sharing, the concept of transferring pictures wirelessly stands as a cornerstone of convenience and efficiency. Seamlessly moving images from your phone to your Chromebook not only streamlines the process but also ensures quick access to your visuals whenever needed. Embracing wireless photo transfer methods is crucial in this digital age where mobility and accessibility reign supreme. By exploring different techniques for transferring pictures wirelessly, users can experience a smoother workflow and eliminate the hassle of traditional wired connections.
Using Cloud Storage
Upload pictures to cloud storage from your phone
One of the fundamental aspects of transferring pictures wirelessly is uploading images to cloud storage directly from your phone. This process involves securely storing your photos on cloud servers, allowing for easy access and download from any connected device. The key characteristic of uploading pictures to cloud storage is its ability to create a centralized repository for your visuals, eliminating the need for physical storage devices. This method proves to be a popular choice in the digital era due to its seamless synchronization across multiple devices, ensuring that your pictures are always within reach. The unique feature of uploading pictures to cloud storage lies in its automatic backup capabilities, safeguarding your precious memories and providing a reliable storage solution. Despite its advantages, users should be mindful of potential privacy concerns and ensure data security when entrusting their pictures to cloud services.
Access cloud storage on your Chromebook to download pictures
Accessing cloud storage on your Chromebook to download pictures completes the wireless transfer cycle initiated from your phone. This step enables users to retrieve their uploaded images directly onto their Chromebook without the need for physical connections or memory cards. The primary characteristic of accessing cloud storage on your Chromebook is the seamless integration with cloud services, allowing for quick and hassle-free downloads of your pictures. This method offers a convenient way to manage your visual assets across devices and ensures that your pictures are readily available for editing or sharing. The unique feature of accessing cloud storage on your Chromebook lies in its synchronization capabilities, ensuring that any changes made to your pictures are reflected across all connected devices. While this method enhances accessibility, users should exercise caution when utilizing public networks to avoid security risks associated with cloud storage services.
Using Email
Send pictures as email attachments from your phone
Sending pictures as email attachments directly from your phone presents a straightforward yet effective method of transferring images wirelessly. This approach involves attaching your photos to an email and sending them to your desired recipient or personal account. The key characteristic of sending pictures as email attachments is its simplicity and universality, allowing for seamless sharing across various platforms and devices. This method proves to be a popular choice for its accessibility and ease of use, making it an ideal solution for quick photo transfers. The unique feature of sending pictures as email attachments lies in the ability to include personalized messages or comments along with your visuals, adding a personal touch to your correspondence. Despite its benefits, users should be mindful of file size limitations and potential compression of images when sending them via email.
Open the email on your Chromebook to download the attachments
Upon receiving the email with picture attachments on your Chromebook, the next step is to open the email and download the attachments. This action brings the wireless transfer process full circle, providing instant access to the photos sent from your phone. The key characteristic of opening the email on your Chromebook to download the attachments is the convenience it offers in retrieving your pictures without the need for additional software or transfers. This method ensures that your images are readily available on your Chromebook for viewing, editing, or further sharing. The unique feature of this approach lies in the seamless integration of email services with your Chromebook, enabling quick retrieval of attachments with just a few clicks. While this method simplifies the photo transfer process, users should exercise caution when downloading attachments from unknown sources to prevent cybersecurity risks.
Third-Party Apps for File Transfer
In the digital age where seamless connectivity and effortless data sharing are paramount, the role of third-party apps for file transfer cannot be overstated. These applications serve as bridges between different devices, enabling users to easily exchange photos, documents, and other files. Within the context of transferring pictures from your phone to your Chromebook, third-party apps offer a reliable and versatile solution. By leveraging these apps, users can sidestep limitations posed by traditional methods and enjoy a more streamlined transfer process.


One of the key benefits of utilizing third-party apps for file transfer is their ability to facilitate cross-platform communication. With a file transfer app installed on both your phone and Chromebook, you can seamlessly transfer pictures irrespective of the operating systems running on each device. This level of compatibility eliminates compatibility issues and simplifies the transfer workflow, making it an attractive choice for users aiming for efficiency and convenience.
When considering third-party apps for transferring pictures, it's crucial to weigh considerations such as security and user-friendliness. Opting for a well-established app with robust security measures ensures that your data remains protected during the transfer process. Additionally, user-friendly interfaces and intuitive operation enhance the overall user experience, making it easier for individuals of all technical proficiencies to navigate the app with confidence.
Exploring File Transfer Apps
Install a file transfer app on your phone and Chromebook
Unlocking the potential of seamless picture transfer between your phone and Chromebook begins with installing a reliable file transfer app on both devices. This installation sets the stage for a smooth and efficient transfer process, enabling you to move images effortlessly. A standout characteristic of file transfer apps lies in their ability to simplify cross-device communication, offering a unified platform for data exchange.
The installation of a file transfer app on your phone and Chromebook serves as a pivotal step towards achieving seamless picture transfer. By setting up this software on both devices, you create a direct channel through which images can flow freely, avoiding common compatibility issues associated with alternative methods. This choice remains popular among users seeking a user-friendly and robust solution for their file transfer needs.
Additionally, ease of use stands out as a unique feature of file transfer apps, amplifying their advantage for users engaging in picture transfer activities. Navigating the app's interface is intuitive, enhancing the overall experience and minimizing the learning curve for users. While the advantages of file transfer apps are numerous, it's essential to remain mindful of potential disadvantages, such as varying transfer speeds based on network conditions.
Transfer pictures seamlessly between devices
Seamless picture transfer between devices represents a key aspect of enhancing productivity and convenience in the digital realm. The ability to swiftly exchange pictures without encountering compatibility issues streamlines workflows and promotes efficiency. When aiming to transfer images from your phone to your Chromebook seamlessly, leveraging dedicated transfer features offered by file transfer apps proves invaluable.
A notable characteristic of transferring pictures seamlessly between devices is the speed and reliability it affords users. File transfer apps utilize advanced protocols to ensure swift and secure data transmission, allowing you to exchange pictures with ease. This feature significantly reduces the time spent on transferring images, contributing to a seamless user experience and reinforcing the appeal of using such apps.
Moreover, the unique feature of seamless picture transfer lies in its ability to maintain image quality during the transfer process. By preserving the original resolution and clarity of pictures, users can transfer files without compromising on visual integrity. While the advantages of seamless picture transfer are evident, users should be mindful of potential drawbacks such as data usage implications when transferring high-resolution images.
Conclusion
As we conclude this detailed guide on transferring pictures from your phone to your Chromebook, it is essential to reflect on the significance of seamlessly sharing images between devices. In a digital era where visuals play a vital role in communication and expression, the ability to effortlessly move photos enhances productivity and creativity. By mastering the methods outlined in this article, users can streamline their workflow and ensure that precious moments captured on their phones can be easily accessed and utilized on their Chromebooks.
One of the key benefits of mastering picture transfers lies in the convenience it offers. Whether it's for professional projects or personal collections, being able to quickly and efficiently move photos from a phone to a Chromebook saves time and simplifies the process. This convenience translates to enhanced productivity and allows individuals to focus on the content rather than the logistics of transfer. Moreover, by utilizing the outlined techniques, users can maintain organized digital spaces across their devices, promoting efficiency and accessibility.
Another important aspect to consider is the versatility provided by different transfer methods. From using traditional USB cables to leveraging cloud storage or third-party apps, users have a range of options to suit their preferences and requirements. This diversity ensures that individuals can adapt their workflow to best fit their needs, optimizing their experience when transferring pictures between their phone and Chromebook.
Furthermore, considering the increasing reliance on visual content in various professions and personal endeavors, the ability to seamlessly transfer pictures is not just a convenience but a necessity. Whether it's sharing images for collaborative projects, creating visual presentations, or simply archiving memories, a smooth transfer process ensures that users can work efficiently and effectively, without being hindered by technical challenges.



