Set Your Favorite Website as Homepage in Chrome
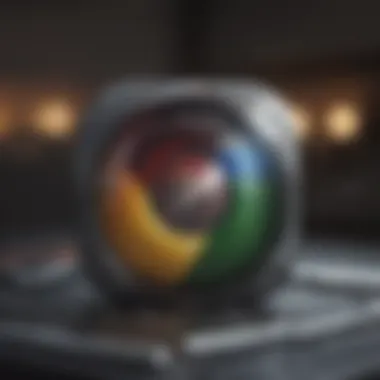
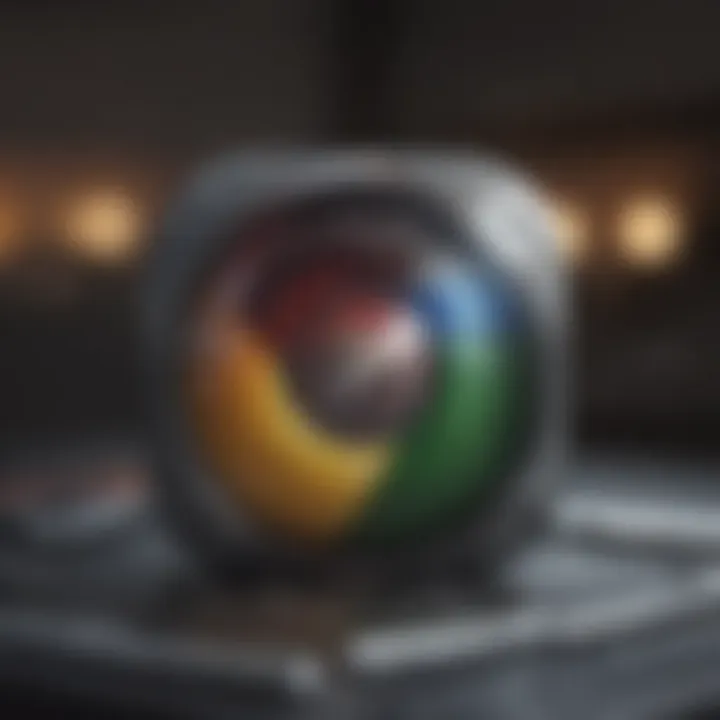
Intro
Setting a specific website as your homepage in Google Chrome can significantly enhance your browsing experience. This customization allows for quicker access to the sites you visit frequently. For many, it streamlines daily online activities, providing immediate information or entertainment.
In this article, we will explore the process in detail, tailoring our discussion for users of varying technical skills. We will tackle common concerns some might have about setting a homepage and offer insights into troubleshooting should any problem occur during the setup. Our focus remains on clarity and practicality, aiming to equip you with the knowledge needed to customize your browser effectively.
Prelims to Google Chrome Customization
Customizing Google Chrome enhances user satisfaction by allowing users to tailor their web experience. A personalized homepage helps users access the sites they visit most often with ease, providing efficiency and convenience. Users can streamline their daily browsing by setting a specific website as their homepage, making it readily available every time they open the browser. This means that users can prioritize their needs and preferences, thus improving overall productivity.
Understanding browser settings is crucial. Google Chrome offers numerous customization options that extend beyond just the homepage. Awareness of these options enables users to maximize their workspace and organize their online activity. A personalized browsing environment reflects individual preferences, making daily tasks more intuitive and enjoyable.
Furthermore, browser settings allow for various configurations that not only enhance usability but also increase security. A well-configured browser can reduce the risk of accidental navigation to unwanted sites. Taking advantage of these settings is essential for a focused and secure internet experience.
"Personalizing your browser settings is a step towards mastering your web interactions."
Setting your homepage is a foundational aspect of customization. This article will provide a detailed, step-by-step guide on how to accomplish this, ensuring that every user can follow along and gain insight into enhancing their browsing experience. Familiarity with these principles enables all users to feel more in control of how they navigate the web.
Accessing Chrome Settings
Accessing the settings of Google Chrome is a crucial step in making the most out of your browsing experience. Without navigating to this section, you cannot effectively customize your homepage or manage other significant browser functionalities. The settings menu allows for comprehensive control over various aspects, enhancing usability and efficiency. It enables users to tailor their browsing environment to fit their unique preferences, which can significantly improve overall satisfaction when using the browser.
Navigating to the Settings Menu
To begin the process of setting your homepage, you first need to find your way to the settings menu. This can be accomplished easily by following these steps:
- Open Google Chrome on your computer.
- Click on the three vertical dots located in the top right corner of the browser window. This is commonly referred to as the menu button.
- From the drop-down menu, look for the option labeled "Settings" and click on it.
As soon as you select this option, a new tab will open, displaying the settings page. It can seem overwhelming at first, given the number of options available. However, the organization makes it easier to find what you need.
Understanding the User Interface
Once you are on the settings page, understanding its layout becomes important for effective navigation. The interface provides a variety of sections that can help you customize your experience.
- Left Panel: Here, you will find different categories listed. Each category expands to reveal more specific settings related to that topic.
- Main Area: This is where detailed information for each setting appears. After clicking a category, the main section will show all the pertinent options and controls.
In this area, you will encounter numerous subsections that include settings for privacy, security, and appearance. Familiarizing yourself with this interface not only smooths the process of making changes but also equips you to explore other customization options that enhance your browser experience.
"Customizing settings enhances user experience, enabling smoother navigation through the web."
The importance of accessing Chrome settings extends beyond just setting a homepage; it provides a pathway to optimizing your browser according to your needs.
Setting Your Homepage
Setting a homepage in Google Chrome is not just about aesthetics; it plays a significant role in improving efficiency and personalizing your browsing experience. When you set a specific website as your homepage, you create a tailored point of access to the content most relevant to you. This avoids the time spent searching or entering a URL each time you open your browser. A personalized homepage can enhance productivity whether it’s through quick access to need resources or just getting your favorite news or entertainment sites in one click.
This section will outline the precise steps necessary for setting your homepage, ensuring clarity in every phase. Understanding where to find this option and how to implement your desired changes will empower users. The benefits extend beyond mere convenience, including streamlined web navigation tailored to fit various interests, from cinema and gaming news to comic book updates.
Locating the Homepage Section
To begin setting your homepage, you first need to find where this feature resides within Chrome's settings. Here’s how to do it:
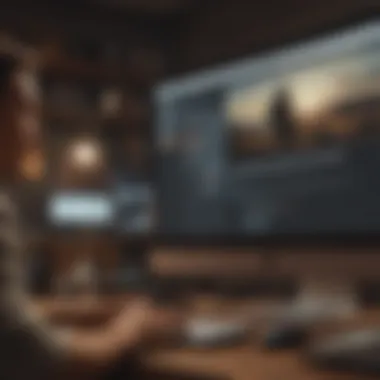

- Open Google Chrome: Start your browser as you normally would.
- Access Settings: Click the three dots located in the upper-right corner to open the menu. From there, choose Settings.
- Look for Appearance: Within the settings page, navigate to the Appearance section. This portion typically houses key settings related to how your Chrome will look and feel.
In the Appearance settings, you will notice an option labeled Show Home Button. Here is where the journey to customizing your homepage truly starts. If the toggle is off, you will need to enable it to proceed.
Entering Your Desired URL
Once you located the homepage section and toggled on the home button, the next step involves specifying which website you want as your homepage. This is quite simple:
- Set Your Homepage: You will see an option that allows you to set a specific URL.
- Enter the URL: Type the desired website’s URL in the provided input field. Be sure to use the full address including "http://" or "https://" where necessary. Here are a few examples of common homepage URLs:
- https://www.google.com
- https://www.reddit.com
- https://www.facebook.com
After entering the URL, make sure it is correct. An inaccurate URL may lead to frustration when you try to access the site later.
Saving and Applying Changes
After entering your desired homepage URL, you must save these changes for them to take effect. Generally, Google Chrome saves settings automatically, but it is good practice to confirm:
- Check for Confirmation: Most of the time, no additional action is needed. Simply closing the settings tab should apply the changes.
- Test Your Homepage: Close and reopen your browser. Clicking the home button should now direct you to the newly set homepage.
It's also wise to periodically revisit your settings. Adjustments in preferences can enrich your browsing experience further, should your interests change over time.
Managing Startup Pages
Managing your startup pages in Google Chrome is an essential aspect of personalizing your browsing experience. This process allows users to determine what websites will open when they start their browser. The significance of this feature lies in its ability to save time and enhance productivity. Instead of manually navigating to your most visited sites, you can configure Chrome to automatically display them as soon as you launch the browser. This simple adjustment can better align your digital environment with your daily browsing habits.
Additionally, understanding how to manage startup pages proves beneficial when switching between different tasks or projects. By organizing the websites that you often visit into your startup settings, you can streamline access to relevant resources, be it for research, entertainment, or work purposes.
Understanding Different Startup Options
Google Chrome provides various options for users to customize their startup experience. The primary methods include:
- Open the New Tab page: This option brings you directly to a fresh tab each time you start Chrome. While it offers a clean slate, it may not be the most efficient choice for everyone.
- Continue where you left off: When selected, this option opens the tabs you had active during your last session. It's advantageous for users needing seamless continuity in their web activities.
- Open a specific page or set of pages: This allows you to establish predefined pages that automatically load during startup. Users with particular sites they check regularly can find this feature particularly useful.
Selecting the right option depends on individual preferences and usage patterns. A careful evaluation of your browsing needs can guide you to the best choice.
Setting Multiple Pages
Setting multiple pages as startup pages is particularly useful for individuals who rely on multiple websites for their daily tasks. For instance, if you frequently utilize sites like Wikipedia, Reddit, and your email provider, configuring them to open simultaneously can drastically improve your efficiency.
To set up multiple startup pages, follow these steps:
- Open Chrome and navigate to the settings menu.
- Go to the "On startup" section.
- Select "Open a specific page or set of pages".
- Click on "Add a new page".
- Enter the URL of your desired site and confirm.
- Repeat the process for each site you want as part of your startup.
It is crucial to ensure that the URLs entered are accurate to avoid issues later on. Multiple startup pages can provide a dashboard-like effect where vital tasks are available at your fingertips. This feature seamlessly integrates various aspects of your digital life into a cohesive browsing experience.
Tip: Regularly review and update your startup pages to keep them aligned with your current interests and projects. This practice helps maximize productivity and maintain a personalized browsing environment.
Customizing the New Tab Page
Customizing the new tab page is a relevant aspect of improving your browsing experience in Google Chrome. This feature allows users to personalize the layout and content displayed whenever a new tab is opened. Unlike setting a specific homepage, the new tab page often focuses on quick access to frequently visited sites or specific tasks. Adapting this page can enhance productivity by saving time, allowing instant access to the most important content.


Differences from Homepage Settings
Understanding the differences between the homepage settings and the new tab page is essential. The homepage is the default page that opens when you start Chrome or click the home button. It can be a specific website of your choice, creating a direct route to your favorite content. In contrast, the new tab page appears every time a new tab is opened. It typically shows a Google search box and thumbnails of frequently visited sites.
This distinction means that changes made to the homepage do not automatically reflect on the new tab. Users must customize these separately. The new tab page can also include suggested content and Google apps, which are not part of the homepage settings.
Adding Shortcuts to New Tab Page
One of the key features of the new tab page is the ability to add shortcuts to frequently used websites. This function allows users to organize their most relevant sites for quick access. To add shortcuts, open a new tab and look for the option to add a shortcut or directly drag URLs to the new tab page.
Steps to add shortcuts include:
- Open a new tab.
- Click the "Add Shortcut" icon, usually represented as a plus sign, or simply drag a link to the grid area.
- Enter the URL of the website you want to add, providing a recognizable name for easy identification.
- Save the changes.
By effectively managing shortcuts, you streamline your web navigation. Users can tailor the new tab to showcase their interests, whether it's a fan site, a gaming platform, or a streaming service. This personalization creates a more focused online experience.
A more curated new tab page not only saves time but creates a space that reflects personal preferences and browsing habits.
Troubleshooting Common Issues
Troubleshooting common issues when setting a homepage in Google Chrome is crucial. Many users may encounter problems that can hinder their browsing experience. Understanding these common pitfalls can make the difference between a frustrated user and a satisfied one. By addressing these concerns directly, users can save time and streamline their online activities. Troubleshooting ensures that personalized settings work correctly and can enhance the overall efficiency of navigating the web.
Homepage Not Saving
One common issue users face is when their chosen homepage does not save upon exiting or restarting Chrome. This situation can be frustrating, especially when a user diligently follows the steps to set their desired homepage. Several factors can contribute to this problem.
- Settings Permissions: Chrome saves user settings, which can sometimes be blocked by security permissions or system policies. If the browser is installed in a restricted environment, like a workplace, certain settings may not save.
- User Profile Issues: If there is a corruption in the user profile, changes made may not be registered. In such cases, creating a new user profile can resolve the problem.
- Extensions and Add-ons: Some Chrome extensions may inadvertently affect the homepage setting. Disabling or removing extensions one by one can help identify a problematic extension.
To troubleshoot this issue, it is advisable to:
- Check the permissions and ensure Chrome has access to modify settings.
- Create a new user profile to see if the problem persists.
- Disable extensions temporarily and test the homepage setting again.
"Proper troubleshooting can often identify the root cause of issues quickly and efficiently."
Issues with URL Recognition
Another common trouble arises when Chrome fails to recognize the URL entered as a homepage. This can occur due to multiple reasons including typos or incorrect formatting of URLs.
- Typographical Errors: A small mistake in typing a URL can lead to Chrome not recognizing it. Always double-check for any incorrect letter placement or missing components in the URL.
- Format Issues: The URL must be in a proper format, typically starting with "http://" or "https://". Inputting a URL without these prefixes might lead to recognition failures.
- Sites Blocked by Policies: Certain websites may be blocked by security settings if they're flagged as unsafe. This can prevent them from being set as the homepage.
To address URL recognition problems, users can:
- Ensure that the URL is correct, checking for typographical errors before submission.
- Include the "http://" or "https://" to ensure the format is right.
- Review any security settings or extensions that may restrict access to certain websites.
With a better understanding of these common issues, users can approach their homepage adjustments with confidence and resolve potential setbacks effectively.
Alternative Methods to Set a Homepage
Setting a specific website as a homepage in Google Chrome is a straightforward process. However, users may explore alternative methods for convenience or enhanced customization of their browsing experience. Utilizing these methods can provide added flexibility, especially for users seeking unique solutions or who encounter limitations with the standard settings. Both Chrome extensions and third-party software solutions offer possibilities to adjust how the homepage behaves, ensuring that users find their desired site quickly and easily. This section will delve into these alternatives, examining their advantages and considerations.
Using Chrome Extensions


Chrome extensions can significantly enhance the browser's functionality. They can be found in the Chrome Web Store and are often designed to improve user experience. With the right extension, changing the homepage or startup page can be accomplished in just a few clicks. Here are key points about using extensions for this purpose:
- Easy Installation: Most extensions are easy to install. After finding one that suits your needs, simply click 'Add to Chrome' and follow the prompts.
- Custom Features: Several extensions allow not just setting a homepage but also customization features like adding widgets, changing backgrounds, or integrating bookmarks. Examples include the Momentum or Googe Chrome Homepage extensions, which provide tailored feel to your browsing.
- Access from Anywhere: Since extensions synchronize with your Google account, you can have your favorite homepage accessible on any device where you use Chrome. This is particularly helpful for users who frequently switch between devices.
- Considerations: Be cautious when selecting extensions. Always check user reviews and ratings to avoid potentially harmful or poorly designed tools. Moreover, be aware that excessive extensions can slow down browser performance.
Third-Party Software Solutions
In addition to Chrome extensions, third-party software provides another avenue to customize the homepage experience. These applications can range from simple utilities to more complex browser managers. Here are relevant considerations:
- Dedicated Software: Some software applications are designed specifically as homepage managers, offering advanced features not available within Chrome itself. These tools can allow for multiple homepages, easy switching, or integration with other online services.
- User Control: Third-party software may give users more control over their browsing, including options for privacy settings, tracking prevention, and efficient navigation. This is advantageous for users concerned about security.
- Enhanced Customization: Users may find options that allow further customization of the home experience such as setting timers or reminders integrated into their homepage.
- Installation and Configuration: Installing third-party software may require additional steps compared to browser extensions and may involve configuring settings beyond the browser itself.
Ultimately, using Chrome extensions or third-party software solutions for setting your homepage can provide an improved browsing experience. However, it is essential to analyze your needs and ensure any application you select aligns with both your requirements and security considerations.
Security Considerations
Navigating the web safely is vital, especially when setting up a homepage. A homepage serves as a gateway to your online activities, making it critical to ensure that it directs you to a safe environment. This section discusses how to choose safe URLs and avoid malicious sites to enhance your online experience while using Google Chrome.
Choosing Safe URLs
When selecting a URL for your homepage, consider its security features. Opt for websites that use HTTPS. This protocol encrypts data between your browser and the website, protecting sensitive information from potential threats. Most reputable sites today support HTTPS, which is a strong indicator of safety. Avoid using HTTP links, as they are more vulnerable to hacking.
Make sure to check the URL for any irregularities. Here are several tips to help you choose safe URLs:
- Verify the domain name: Ensure it matches the legit site without typos.
- Look for security certificates: A lock icon next to the URL indicates a secure connection.
- Check site reputation: Use tools like Norton Safe Web or Google’s Safe Browsing to assess a site's safety.
- Read reviews: User feedback often reveals potential issues with a site.
Using safe URLs decreases the chance of landing on harmful sites, thus improving your overall browsing experience.
"A secure homepage is the first line of defense against cyber threats."
Avoiding Malicious Sites
Malicious sites can lead to unwanted consequences, such as malware installations, phishing attempts, or data breaches. It is essential to be cautious about where you set your homepage. Here are some simple strategies to avoid these threats:
- Stay informed about scams: Educate yourself on common phishing tactics. Knowing what to look for can prevent you from falling victim.
- Use browser security settings: Google Chrome comes equipped with features to warn you about dangerous sites. Keep these settings enabled to get alerts.
- Regularly update your browser: Updates often include security features. Running the latest version of Chrome is vital for protection.
- Consider using ad blockers: Tools like uBlock Origin can prevent questionable ads from appearing, which often lead to malicious sites.
- Trust your instincts: If a site seems off or doesn’t display correct functionality, trust your gut and leave.
Ensuring that your homepage points to a secure site protects you from risks associated with web browsing. Staying vigilant is key to enjoying a seamless internet experience.
The End
Setting a website as your homepage in Google Chrome is not merely a matter of personal preference; it has significant implications for how efficiently you navigate the web. With each step outlined in this article, you've learned the practical methods to customize your browsing experience. This customization allows for quicker access to the sites you visit most frequently, ultimately enhancing your productivity and overall satisfaction with your online experience.
Recap of Steps
To summarize the key actions taken:
- Accessing Chrome settings through the menu.
- Locating the homepage settings section.
- Entering the URL of your chosen homepage.
- Saving your changes to ensure the website loads upon opening.
This logical flow ensures that each action connects seamlessly, providing a clear path to your desired outcome.
Encouragement to Explore Further Customizations
Beyond simply setting a homepage, consider exploring additional customization options available in Chrome. From managing startup pages to adjusting your new tab experience, every small change can further align your browser with your needs.
You might want to:
- Explore Chrome extensions that enhance productivity.
- Adjust your appearance settings to create a more visually appealing workspace.
- Investigate privacy settings for a safer browsing experience.
These enhancements not only personalize your browser but can also lead to a more enjoyable and efficient web usage. Remember, the goal is to optimize your interaction with the internet, reflecting your interests and preferences.
"A well-structured browsing environment can change the way you see the web."



