Effortlessly Scan and Send Documents on iPhone
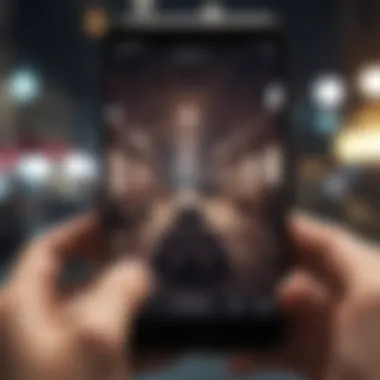
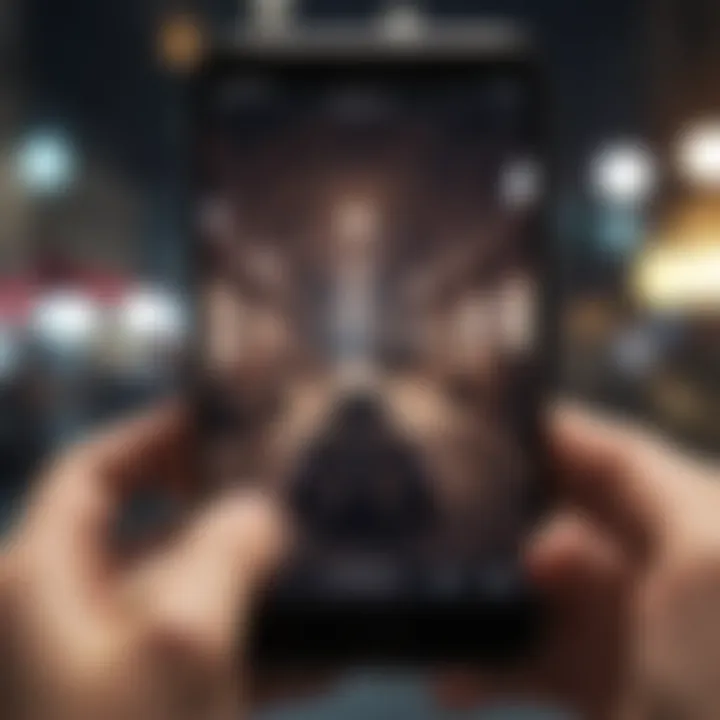
Intro
In today's fast-paced world, the ability to quickly scan and send documents from your iPhone is an essential skill. Whether for work, school, or personal matters, efficient document management is increasingly important. The iPhone offers powerful built-in tools that allow users to scan documents effortlessly. This guide aims to empower users, providing detailed steps and best practices for scanning using the iPhone's native features. You will learn how to enhance the scanning process, troubleshoot common issues, and explore various methods for sharing scanned documents.
Understanding the Scanning Feature
Before diving into the steps, it is crucial to grasp the functionality of the scanning feature. The Notes app on your iPhone offers a robust scanning option, making it easier to digitize physical documents. To utilize this feature effectively, ensure your iPhone is updated to the latest version of iOS. This guarantees access to the most recent enhancements and fixes related to the scanning functionality.
Key Points to Consider
- Ensure the camera lens is clean for clear scans.
- Adequate lighting conditions help improve image quality.
- Hold your device steady while scanning to avoid distortion.
"The iPhone’s scanning capabilities can replace bulky scanners, enabling quick document management on-the-go."
The goal is to familiarize yourself with the necessary steps leading to an efficient document scanning and sending experience. In the following sections, you will find a comprehensive breakdown of the entire process.
Foreword to Document Scanning on iPhone
In today's fast-paced society, managing documents efficiently has never been more crucial. Scanning and sending documents directly from an iPhone streamlines both personal and professional tasks. With the digital age demanding a greater emphasis on efficiency, understanding how to digitize important papers reflects a significant benefit. Not only does it save time, but it minimizes the need for physical storage solutions.
Understanding the Need for Digital Documents
The push towards digital documentation is driven by convenience and accessibility. Physical documents can become lost, damaged, or simply take up too much space. Digital files, on the other hand, can be stored in various locations, easily retrieved, and shared with a simple tap or click.
Moreover, many workplaces and institutions now favor digital formats for submissions, which underscores the importance of being familiar with document scanning tools. By adapting to these modern requirements, individuals stand to gain a competitive edge in various scenarios, from academic submissions to business correspondence.
Overview of iPhone Document Scanning Features
The iPhone offers a variety of built-in features tailored to enhance the document scanning experience. The Notes app allows users to quickly scan documents with minimal effort. This feature is integrated with the camera, enabling a seamless transition from capturing a document to saving it.
Some key features include:
- Automatic Edge Detection: This function automatically identifies the edges of the document being scanned, ensuring cleaner and more accurate scans.
- Filters for Scans: Users can apply different filters to improve the visibility of the text, such as grayscale or black and white.
- PDF Creation: Scans can be easily converted to PDF, which is a widely accepted format for document sharing.
With these functionalities, iPhone users can easily adapt to a paperless lifestyle while retaining the quality and accessibility of their documents. This optimal blend of technology and practicality makes it an indispensable tool for anyone looking to simplify their documentation tasks.
Preparing Your iPhone for Scanning
Prepararing your iPhone for scanning is a foundational step that should not be overlooked. Not only does it ensure that the scanning process goes smoothly, but it also maximizes the quality of the documents you produce. With the right preparation, you can avoid common pitfalls and achieve better results. This section will present essential elements and considerations to help you prepare your device effectively.
System Requirements
Before you begin scanning documents, it is crucial to verify that your iPhone meets the necessary system requirements. Generally, any iPhone model that supports iOS 11 or later can use the scanning features in the Notes app. However, here are some specific requirements:
- Compatible Models: Most iPhones produced after iPhone 6 are compatible with the scanning feature. Ensure your device is not jailbroken, which might limit functionality.
- Storage Space: Ensure that you have sufficient free storage on your device. Scanned documents can take up space, especially if you are scanning multiple pages.
- Camera Quality: Ensure your camera lens is clean. The quality of the scans reflects the condition of your camera, and a dirty lens can lead to unclear images.
"A well-prepared device leads to better scans and enhances your productivity."
Updating the iOS
Keeping your iPhone updated is more than just a good practice; it is essential for optimal performance. Each iOS update often includes improvements to existing features and may even introduce new functionalities. Here’s how to check and update your iOS:
- Check Current Version: Go to Settings > General > About. Here, you will see the current iOS version.
- Performing an Update: To update, go to Settings > General > Software Update. If there's an update available, tap Download and Install.
- Backup Important Data: Before updating, it’s wise to back up important files either to iCloud or your computer. This protects your data during the update process.
Failing to update your iOS can result in missing out on enhancements related to document scanning, so it is advisable to do this regularly to ensure all features work smoothly.
Scanning a Document Using Notes App
Scanning documents using the Notes app on an iPhone is a practical skill. This feature allows for quick digitization of paper files, making it easier to share, store, and manage important documents. Using the Notes app for scanning offers several benefits. It is built into the iOS ecosystem, eliminating the need to download third-party apps. This native solution provides a straightforward user experience, which is beneficial for both novices and experienced users.
Accessing the Notes App
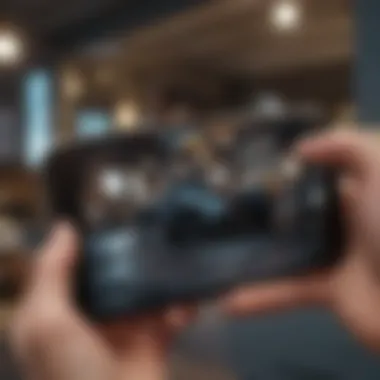
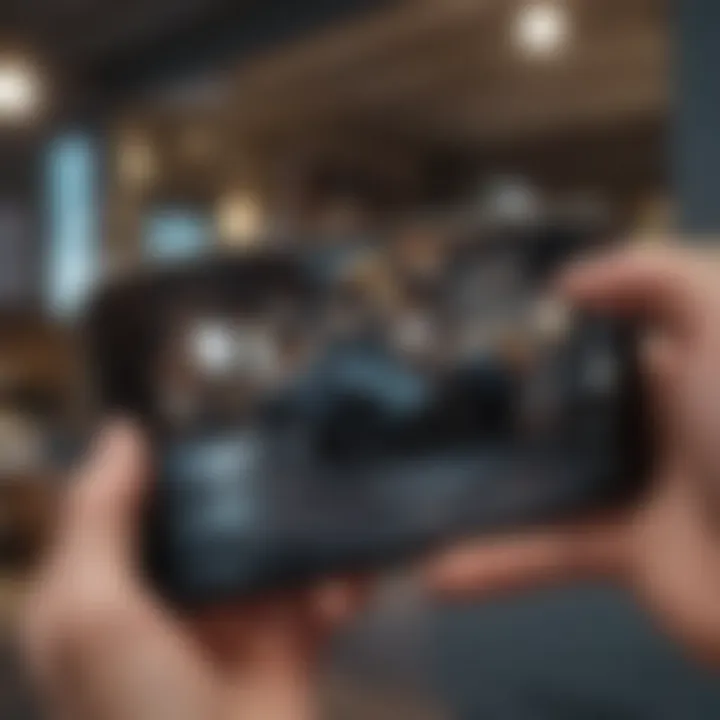
To get started, locate the Notes app on your iPhone’s home screen. It is recognizable by its yellow notepad icon. Once opened, you are greeted with a clean interface. This is where users can store ideas, lists, and now, scanned documents. A essential step to using the scanning feature is ensuring that you have the latest iOS updates, as improvements may enhance functionality and performance.
Creating a New Note for Scanning
When you are in the Notes app, create a new note by tapping the pencil icon in the bottom right corner. This opens a blank page where scanning can take place. The process of creating a new note serves as a foundation for organizing scanned documents. You can give the note a title that reflects the contents to make retrieval easier later. This simple task helps in keeping your scanned files orderly and accessible.
Using the Scanner Feature
Using the scanner feature in the Notes app is intuitive and efficient.
Positioning the Document
To position the document, lay it flat on a contrasting background. Good lighting is crucial, as it affects the quality of the scan. This aspect significantly contributes to the readability of scanned files. The key characteristic here is that proper positioning prevents shadowing and ensures clarity. A unique feature in this context is the ability to frame the document within the scanner view on your iPhone. This allows users to see how their scan will turn out before confirming.
Capturing the Scan
Capturing the scan is as straightforward as tapping the shutter button. The Notes app provides a feature that automatically detects the edges of the document. This is a beneficial characteristic, as it simplifies the process significantly. The app also offers adjustments in case the automatic recognition isn't perfect. However, if the document is wrinkled or poorly lit, users might need to retake it. This feature is essential as it influences the overall quality of the scanned document and impacts how smoothly the later sending process will go.
Adjusting the Scan
After capturing, users can adjust the scan to correct any imperfections. This allows one to enhance the visibility or crop out unnecessary parts. This adjustment feature holds significance because it empowers users to refine their documents for optimal clarity. The key benefit is that users can improve the quality without relying on additional software. However, some may find that after adjusting, the scanned image might lose some details. Hence, it is advisable to balance between clarity and detail preservation.
To summarize, mastering the scan function in the Notes app on your iPhone simplifies the transition from paper to digital. Ensuring documents are well-positioned, captured, and adjusted can lead to a more efficient scanning and sending process.
Saving the Scanned Document
When you have scanned a document using your iPhone, the next step is to save it appropriately. Saving the scanned document is crucial for several reasons. First, it preserves the file so you can access it later. Without proper saving, there is a risk of losing the scan due to device errors or accidental deletions. Second, an organized saving system allows for easy retrieval. If you frequently scan documents, having a clear method of saving can enhance your efficiency and workflow. This section will cover how to choose the right format for saving your scans and how to name and organize them effectively.
Choosing the Right Format
When it comes to saving your scanned documents, selecting the right format is vital. iPhone allows you to save scans in different file types, each suited to different needs. The most common formats are PDF and JPEG.
- PDF: This format is preferred for textual documents. It preserves formatting and is widely accepted for official documents. If you need to send a resume or a business proposal, PDF is the best choice.
- JPEG: This format is suitable for images and photographs. JPEG files are smaller in size, which might be useful where storage space is a concern. However, they can lose quality when edited or compressed.
It is essential to consider where you will use the document. Some applications or platforms may only support certain file types. Therefore, understanding the requirements can prevent potential issues when accessing the saved documents later.
Naming and Organizing Scans
An often-overlooked aspect of document management is the naming and organizing of scanned documents. An effective naming convention can save time and frustration when looking for files later.
- Descriptive Names: Use clear and descriptive names for your documents. Instead of naming a file "Scan1," use something like "2023_Invoice_ClientName". This method provides immediate context about the file content.
- Date Format: Consider including a date in your file name. This can be helpful for tracking progress or for keeping records orderly. A format like "YYYY-MM-DD" helps keep files sorted chronologically in most systems.
Organizing your scans in folders can further enhance accessibility.
- Create folders based on categories, such as "Invoices," "Personal Documents," or "Receipts."
- You can also consider using cloud services like Google Drive or Dropbox to keep files safe and accessible from anywhere.
Properly saving, naming, and organizing your scanned documents can save you time and hassle in the long run. It ensures that everything is retrievable and ready when you need it.
By carefully saving scanned documents in the right format and organizing them effectively, you promote efficiency and clarity in your digital document management.
Sending the Scanned Document
Sending a scanned document is a crucial step in the overall process of document management, particularly on the iPhone. It allows users to share important information quickly and efficiently with others. Understanding how to send scanned documents can enhance productivity, whether for professional purposes or personal use.
In this section, we will explore several methods for sending documents: via email, using messaging apps, and uploading to cloud services. Each method has its specific benefits and considerations that will help you choose the best option based on your needs.
Sharing via Email
Email remains one of the most common methods of sharing scanned documents. It allows for easy attachment and access across devices.
Attaching the Document
Attaching the document to an email is straightforward. Once the document is scanned and saved, you can simply click on the attachment option in your email application. This characteristic makes it vital because it provides a reliable way to send documents securely. The key advantage of attaching documents is that it preserves the original formatting and quality.
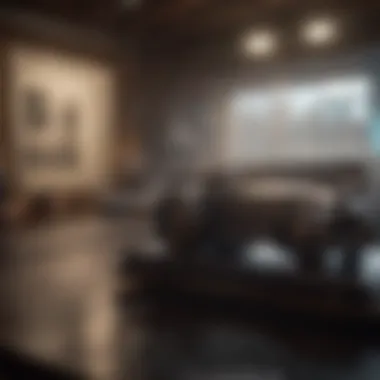
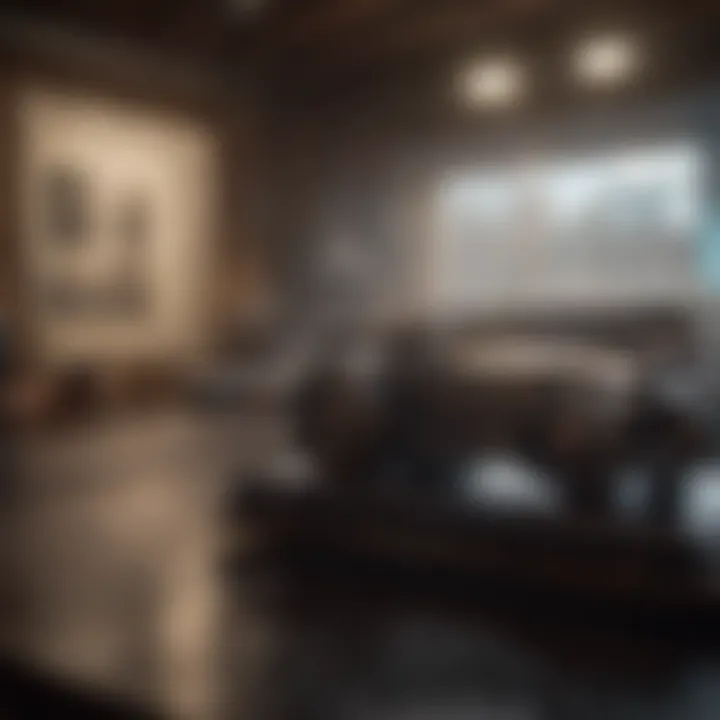
However, there are a few considerations regarding attachment size. Most email providers have size limits, so if the scanned document is too large, you may need to compress it or explore other sharing options.
Crafting the Email
Crafting the email is equally important as attaching the document. An effective email not only conveys the message but also sets the professional tone for the communication. The main characteristic of a well-crafted email is clarity. A well-structured email can enhance comprehension and make a positive impression.
Including a brief description of the attached document is crucial. This feature helps the recipient understand the context without needing to open the attachment immediately. One downside is that if the email is poorly written, it may lead to misunderstandings.
Using Messaging Apps
Messaging apps provide a quick and informal way to share scanned documents. This method is ideal for those who prefer instant communication.
Options for iMessage
Using iMessage for sharing scanned documents is a seamless experience for iPhone users. The app allows users to send documents directly in a conversation, adding convenience. A key feature is the end-to-end encryption that ensures privacy. This aspect makes iMessage a preferred choice for users concerned about security.
The downside is that both parties must have iMessage enabled, which may limit the functionality in some cases, especially when sharing with non-Apple users.
Third-party Messaging Applications
Third-party messaging applications, such as WhatsApp or Telegram, also allow document sharing. These platforms can be very useful because they often have larger file size allowances compared to email. This functionality can be valuable for sharing high-quality scans.
However, users should be aware of the security differences among these applications. Not all third-party apps offer the same level of encryption and privacy protections as iMessage or email. Consideration of the recipient's preference for messaging apps is important.
Uploading to Cloud Services
Cloud services offer another powerful option for sharing scanned documents. They allow for convenient storage and access from multiple devices.
Using iCloud Drive
Using iCloud Drive is particularly beneficial for Apple users because it integrates easily with other Apple services. When you save a scanned document to iCloud Drive, it automatically syncs across all devices, making access easy. A significant feature is the ability to share links to documents, allowing multiple users to access the same file without sending attachments.
However, users must ensure they have enough storage space available, as exceeding limits may require purchasing additional storage.
Third-party Cloud Solutions
Third-party cloud solutions such as Google Drive or Dropbox also provide effective methods for uploading and sharing documents. These services often offer robust storage capacity and additional features like collaborative editing.
A key characteristic is the flexibility they provide in accessing documents from different platforms. The drawback might include differing privacy policies among services, which could be a concern for sensitive documents.
Considder these options carefully based on your specific needs, ensuring you are aware of any limitations or privacy concerns associated with each method of sharing.
Troubleshooting Common Issues
When utilizing the scanning features of an iPhone, users may encounter various issues. This section emphasizes the importance of addressing and resolving common problems to ensure a smooth scanning experience. By understanding these challenges, users can maintain the integrity of their documents and enhance their overall productivity. Troubleshooting helps in identifying issues quickly, enabling users to get back to their tasks without unnecessary delays.
Low Quality Scans
Low quality scans can be frustrating and may arise from various factors. Several aspects contribute to the quality of a scanned document. For instance, the clarity of the camera lens plays a significant role. Ensure that the lens is clean before scanning. Lighting conditions also impact the scan quality. Insufficient light can lead to shadows and unclear images. When scanning, position the document in a well-lit area. A flat surface helps avoid distortions.
Tips to improve scan quality include:
- Using a flat surface to hold documents securely.
- Ensuring proper lighting to illuminate the page without glare.
- Checking camera settings to adjust for clarity.
If issues persist, try re-scanning the document or exploring third-party apps that may offer enhanced scanning features.
Problems with Document Orientation
Orientation problems often occur when scanning documents. Users may notice that the scanned document appears sideways or upside down. This issue can happen due to improper positioning when capturing the scan. The Notes app, by default, attempts to auto-correct orientation, but it may not always succeed.
To prevent orientation problems:


- Align the document straight and centered before scanning.
- Use the auto-crop feature, which can help identify the edges correctly.
In cases where the orientation is still incorrect, adjustments can be made after scanning. Most apps allow users to rotate the scanned image before saving it.
Connectivity Issues When Sending
After scanning, users commonly face connectivity issues when attempting to send documents. These problems can stem from weak internet connections, errors in app settings, or conflicts between different applications. Sending scans via email, messaging apps, or cloud services requires stable connectivity.
To troubleshoot connectivity issues, consider the following:
- Check your internet connection to ensure it is stable.
- Restart the app being used to send the document, as this can often resolve minor glitches.
- Update the app to the latest version, which may fix known bugs.
- Consider restarting your iPhone to refresh all connections.
By following these guidelines when encountering common issues, users can effectively troubleshoot problems and enhance their document scanning experience.
Best Practices for Document Scanning
When utilizing an iPhone to scan documents, adhering to best practices can enhance the quality and efficiency of the scanning process. This section outlines important guidelines to ensure that users produce clear, usable digital documents. These best practices extend not only to the technical aspects of scanning but also to considerations for organizing and storing scanned files.
Optimal Lighting Conditions
Light plays a crucial role in the scanning process. Proper lighting can significantly improve the quality of scanned documents. Ideally, scans should be taken in a well-lit area to avoid shadows and ensure that all text is legible. Natural light is often the best option; however, if that is not available, artificial lights should be positioned to eliminate glare.
Avoid direct overhead lighting, as this can create harsh shadows. Instead, try to illuminate the document evenly from multiple angles. If scanning in low light, consider using a lamp placed close to the document. Conversely, strong backlighting should be avoided to ensure the text remains visible in the final scan.
Organizing Scanned Documents
After you have scanned your documents, proper organization is crucial. An effective method of organizing scanned documents can save time and prevent frustration later on. First, consider developing a consistent naming convention. Using logical and descriptive names will help in quickly identifying files. For example, a scanned document titled "Invoice_June_2023" offers immediate clarity about its contents.
Once you have named the files appropriately, organize them into folders based on categories such as finance, work, or personal. This will decrease the time spent searching for specific documents. Using cloud services like iCloud Drive provides an additional layer of organization. You can create folders that are accessible across all your devices.
"A well-organized digital space mitigates the risk of lost documents and enhances productivity."
Exploring Third-party Scanning Apps
In the realm of document management, third-party scanning apps have emerged as valuable tools. While the default scanning features on the iPhone are robust, additional applications can enhance functionality, provide unique features, and offer varying user experiences. Many users appreciate the flexibility and extra options these applications deliver, particularly in scenarios requiring advanced scanning capabilities.
Using third-party scanning apps can bring efficiency and improved results. Some apps provide optical character recognition (OCR), enabling users to extract text from scanned images and make it editable. Others include powerful organizational tools that make it easier to manage and access a library of documents. Key factors to consider include user interface, compatibility with other platforms, and any associated costs. This section will explore various options for scanning apps, enabling users to find the best fit for their needs.
Evaluating Popular Options
When selecting a third-party scanning app, it's important to evaluate some popular choices available on the market. Here are several renowned applications:
- Scanner Pro: Highly regarded for its OCR capabilities and easy document organization. It integrates well with cloud services, allowing seamless document sharing.
- Adobe Scan: Known for its intuitive interface and professional output. Users can create high-quality scans quickly and export them as PDFs.
- CamScanner: Offers a comprehensive feature set, including collaborative tools and image editing options. It's popular for both personal and business use.
- Microsoft Office Lens: Utilizes powerful text recognition and can convert scans directly to various Microsoft formats, making it ideal for Office users.
Each of these applications also offers its unique benefits, from collaboration features to cloud storage integration. User reviews and ratings can provide further insight into the usability and efficiency of the apps.
Integration with iPhone Features
Efficient third-party scanning apps tend to integrate well with existing iPhone features. A notable advantage is the capability to use the iPhone's camera to capture scans. Most apps utilize the built-in camera resolution, resulting in high-quality images. Here are several points illustrating the integration potential:
- Cloud Storage: Many apps allow direct uploads to iCloud Drive, Google Drive, and Dropbox, helping users maintain easy access to their documents.
- File Sharing: Users can share scans seamlessly via email, messaging apps, or social media directly from the apps, streamlining the process.
- Editing Tools: Some apps provide built-in editing tools for enhancing scan quality or adjusting document orientations, making it convenient to polish documents before sharing.
With these integrations, third-party scanning apps can enhance the iPhone's capabilities. Users have access to a variety of features that can align closely with their needs.
Integrating third-party apps allows for tailored experiences based on individual requirements, enhancing the value and efficiency of scanned documents.
Closure
At the close of this detailed discussion, it's vital to recognize the significance of effectively scanning and sending documents using an iPhone. This functionality not only streamlines personal and professional tasks but also enhances productivity in a digital era.
Summary of the Scanning Process
Scanning documents on an iPhone is a straightforward task enabled by built-in features. Users can access the Notes app, create a new note, and utilize the scanning feature. After capturing the scan, adjustments can be made for clarity and quality. This process ensures that important documents can be stored and shared with ease. Saving options allow users to choose formats best suited for their needs, ensuring compatibility with various platforms.
Encouragement to Explore Features
Encouraging users to explore the full range of scanning features on their iPhones can lead to greater efficiency. The built-in tools are not only user-friendly, but they are also continually updated with each iOS version, enhancing functionality. Users should take advantage of the seamless integration with cloud services like iCloud Drive. This not only secures scanned documents but also allows for easy access across devices. Exploring third-party apps, if desired, can further expand capabilities. By fully utilizing these features, users can elevate their document management process in both personal and professional contexts.
Remember: Familiarizing yourself with these features maximizes the potential of your iPhone, transforming it into a powerful tool for document handling.



