Mastering the Art of Capturing Screenshots on MacBook: A Comprehensive Guide


Overview of How to Take a Screenshot on Mac
Book When it comes to capturing what's on your Mac Book screen, knowing how to take a screenshot is essential. This guide delves deep into the detailed methods and shortcuts available to enable users to effortlessly save images. From capturing the full screen to specific windows or areas, this comprehensive overview provides insights into the various techniques and tools that can enhance your screenshot-taking experience.
In-Depth Analysis
Methods of Capturing Screenshots
There are several methods to capture screenshots on a Mac Book, each catering to different needs. Whether using keyboard shortcuts or macOS built-in tools, understanding these methods will ensure you select the most appropriate one depending on the content you wish to capture.
Saving and Editing Screenshots
Once you have captured a screenshot, knowing how to save and edit it can further enhance its usefulness. This section elaborates on techniques to save screenshots in various file formats and explores basic editing options available within mac OS to refine your captured images.
Utilizing Third-Party Applications
In addition to native mac OS tools, third-party applications offer advanced features for taking and managing screenshots. Exploring these applications can provide users with additional functionalities and customization options to suit their specific preferences.
Behind the Scenes
Innovations in Screenshot Technology
The evolution of screenshot technology has brought about innovations in how screenshots are taken and utilized. This section delves into the technological advancements that have shaped the way users capture and interact with screenshots on their Mac Books.
User Experience and Interface Design
Considering the user experience and interface design of screenshot tools is crucial in enhancing usability and efficiency. By analyzing the design aspects of screenshot applications, users can optimize their workflow and streamline the screenshot-taking process.
Reviews and User Recommendations
Expert Opinions and Ratings
Experts in the field provide valuable insights and ratings on different screenshot techniques and tools. Understanding these assessments can help users make informed decisions when selecting the most suitable screenshot method for their needs.
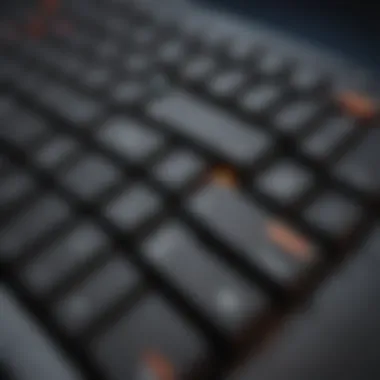

User Feedback and Community Suggestions
User feedback and community suggestions offer a unique perspective on the practicality and effectiveness of various screenshot solutions. By considering these insights, users can adapt their screenshot practices to align with popular trends and user recommendations.
Introduction
Taking a screenshot on a Mac Book is a fundamental skill in today's digital age. From capturing essential information to creating visual aids, screenshots play a crucial role in various aspects of our daily tasks. This article serves as a comprehensive guide to mastering the art of screenshotting on your MacBook, covering different methods and techniques to ensure you can efficiently capture and save images for your needs.
Understanding the Importance of Screenshots
Visual Communication
Visual communication through screenshots is a powerful tool that allows individuals to convey complex information simply and effectively. By capturing visuals on your Mac Book, you can illustrate concepts, demonstrate processes, and present data in a visually engaging manner. The key characteristic of visual communication lies in its ability to simplify communication, making it easier for both creators and viewers to understand and interpret information. Utilizing screenshots for visual communication enhances clarity and ensures that your message resonates with the audience.
Documentation Purposes
Screenshots serve as valuable documentation tools, enabling users to record important information for reference or archival purposes. Whether you need to save a vital conversation, document software configurations, or preserve online receipts, screenshots offer a reliable way to capture and store data. The key characteristic of screenshots for documentation lies in their ability to provide visual evidence, supplementing written notes or instructions with visual cues. While screenshots enhance documentation accuracy and completeness, they may require additional storage space and organization to manage effectively.
Sharing Information
Sharing information through screenshots facilitates efficient and effective communication among users. Whether you need to send a quick illustration, provide feedback on a design, or share a snippet of an article, screenshots enable seamless sharing of information. The key characteristic of sharing information via screenshots is the ability to convey content concisely and visually, eliminating the need for lengthy explanations. By sharing screenshots, users can streamline communication processes and ensure that messages are delivered clearly and comprehensively.
Overview of Screenshot Options on Mac
Book
Full Screen Capture
Full screen capture offers the convenience of capturing everything displayed on your Mac Book screen in a single screenshot. This method is ideal for documenting entire web pages, capturing software interfaces, or saving online articles for offline reading. The key characteristic of full screen capture is its comprehensive scope, allowing users to capture large amounts of content in a single image. While full screen capture provides a holistic view, it may lead to larger file sizes and require additional editing to focus on specific content.
Window Capture
Window capture focuses on capturing a specific window or application on your Mac Book screen. This method is useful for highlighting a particular program, showcasing a specific dialogue box, or capturing a pop-up window. The key characteristic of window capture is its precision, enabling users to isolate and capture specific elements on the screen. By selecting a window for capture, users can avoid clutter and distractions present in the background, ensuring that the focus remains on the intended content.
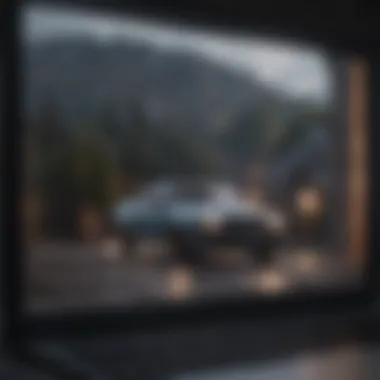
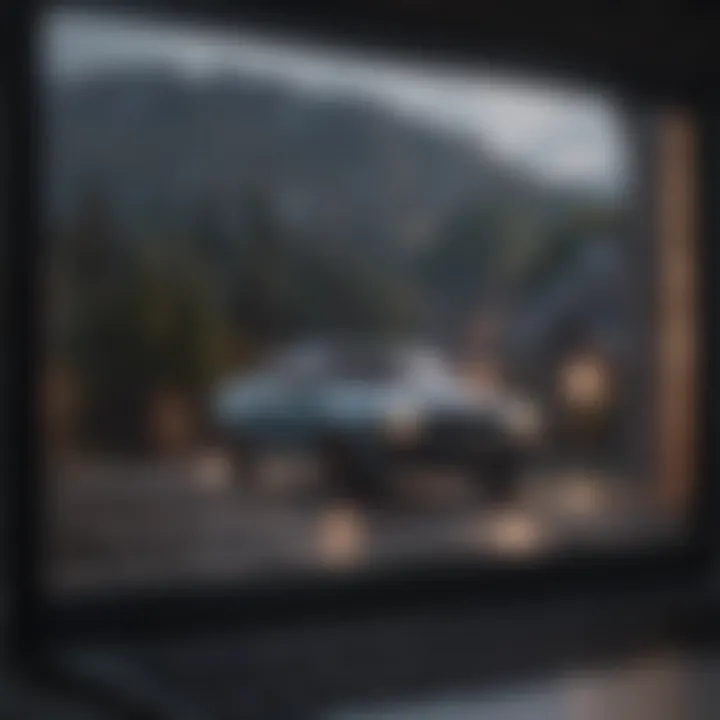
Selection Capture
Selection capture allows users to choose a custom area on the screen for capturing, providing flexibility and control over the content included in the screenshot. This method is beneficial for isolating specific sections of a webpage, highlighting a particular section in a document, or focusing on a specific detail in an image. The key characteristic of selection capture is its adaptability, enabling users to tailor the screenshot to their specific needs. While selection capture offers customizability, it requires precise selection skills to ensure that the desired content is captured accurately.
Built-in Methods for Taking Screenshots
In the realm of capturing images on a Mac Book, understanding the built-in methods for taking screenshots is paramount. These tools serve as the bedrock for effortless screen capture, enhancing user experience and productivity. The importance of built-in methods lies in their convenience, as they eliminate the need for third-party applications, streamlining the screenshot process. When considering built-in methods for taking screenshots, users benefit from seamless integration with the macOS ecosystem, ensuring compatibility and reliability. Moreover, these methods alleviate concerns regarding potential privacy or security risks associated with third-party software. By delving into the intricacies of built-in screenshot options, users can harness the full potential of their MacBook's capabilities.
Using Keyboard Shortcuts
Capturing the Entire Screen
When it comes to capturing the entire screen, the simplicity and efficiency of this method stand out. By pressing specific key combinations, users can instantly capture a snapshot of everything displayed on their screen. This feature proves to be a popular choice due to its straightforward nature and the ability to swiftly capture comprehensive visual data. The inherent benefit of capturing the entire screen is its all-encompassing nature, allowing users to quickly grab a snapshot of their desktop or any open applications. However, one drawback of this method is the potential clutter in the final image, especially when multiple applications or windows are active.
Taking a Screenshot of a Window
Taking a screenshot of a window offers a more selective approach to screen capture. This method enables users to focus on a specific window, excluding unnecessary clutter from the shot. The key characteristic of this feature is its precision, allowing for targeted snapshots of individual windows for enhanced detail. One advantage of taking a screenshot of a window is the ability to isolate relevant information or content without extraneous elements. Despite its efficiency in capturing specific windows, this method may pose limitations when trying to showcase content across multiple windows simultaneously.
Selecting a Specific Area
The capability to select a specific area for a screenshot provides enhanced customization and focus. Users can precisely define the region they want to capture, omitting irrelevant portions from the shot. This feature's key characteristic is its flexibility, enabling users to tailor their screenshots to capture only pertinent content. Selecting a specific area appeals to users looking to highlight specific details or content within a designated area. However, the potential downside lies in the need for accurate selection, as any erroneous outlines may lead to cropped or incomplete screenshots.
Utilizing the Grab Utility
Accessing Grab on MacBook
Accessing Grab on Mac Book introduces users to an advanced tool for taking screenshots with added functionalities. The key characteristic of Grab lies in its extended features, allowing for more intricate screen capture options beyond standard shortcuts. By exploring Grab, users can access a suite of tools for capturing images with specific requirements or preferences. This feature appeals to users seeking more control and customization in their screenshots, offering a more robust solution compared to basic keyboard shortcuts. Despite its enhanced capabilities, accessing Grab may require additional steps or familiarity with its interface, potentially posing a learning curve for novice users.
Utilizing Grab Features
Delving into the features of Grab unveils a wealth of options for users to fine-tune their screenshot capabilities. The key characteristic of Grab features is their versatility, catering to various user preferences and scenarios. From timed screenshots to cursor inclusion, Grab features empower users to refine their screenshot process for specific needs. This flexibility distinguishes Grab features as a valuable asset for users desiring specialized screenshot functions beyond standard methods. While utilizing Grab features enhances screenshot customization, users should familiarize themselves with the diverse options available to optimize their experience and efficiency.
Advanced Screenshot Techniques


Advanced Screenshot Techniques play a crucial role in this comprehensive guide on taking screenshots on a Mac Book. Annotating screenshots elevates the user experience by enabling them to add valuable insights and information to captured images. By delving into methods like annotating, users can enhance the functionality of screenshots beyond mere image capture. Users can provide context, emphasize key points, or highlight details using annotation tools, thereby improving communication and understanding. This section aims to explore the significance and benefits of advanced techniques, equipping users with the tools to make the most out of their screenshot capabilities. Through a detailed examination of annotating screenshots, users can harness the full potential of their MacBook's screen capture features.
Annotating Screenshots
Using Preview Tool
The Preview Tool stands out as a versatile application for annotating screenshots on a Mac Book. Its seamless integration with the macOS environment allows users to edit images quickly and efficiently. One key characteristic of the Preview Tool is its user-friendly interface, offering a range of annotation tools such as text boxes, shapes, arrows, and highlights. This accessibility makes it a popular choice for users looking to annotate screenshots with ease. The unique feature of the Preview Tool lies in its ability to not only annotate screenshots but also edit images without the need for third-party software. While its advantages include simplicity and convenience, some users may find its editing capabilities basic compared to specialized annotation apps.
Third-Party Annotation Apps
Third-Party Annotation Apps provide additional flexibility and features for annotating screenshots on a Mac Book. These apps contribute to the overall goal of enhancing the user's ability to convey information effectively through annotated images. The key characteristic of Third-Party Annotation Apps is their extended functionality, allowing for advanced annotation options, customizable settings, and collaboration features. This makes them a beneficial choice for users seeking comprehensive annotation tools beyond the built-in options. The unique feature of Third-Party Annotation Apps is their capacity to integrate with cloud storage and other platforms, facilitating seamless sharing and collaboration. While their advantages include advanced features and customization, some users may encounter complexities in using these apps compared to the simplicity of the Preview Tool.
Saving and Organizing Screenshots
File Formats and Quality Settings
File Formats and Quality Settings are essential aspects to consider when saving screenshots on a Mac Book. The choice of file format impacts the image's compatibility and quality, influencing how the screenshot appears across various platforms and applications. Understanding the key characteristics of different file formats, such as JPEG, PNG, or PDF, enables users to optimize their screenshots based on the intended use. Selecting the appropriate quality settings ensures that the image retains clarity and detail, balancing file size with visual integrity. Users can benefit from choosing the ideal combination of format and quality to meet their specific requirements, whether for professional documentation or casual sharing. While the advantages of tailored file formats include flexibility and quality control, users should be mindful of file size implications and compatibility limitations.
Creating a Screenshot Folder
Creating a designated Screenshot Folder offers a systematic approach to organizing and managing captured images on a Mac Book. This practice contributes to the overall goal of streamlining the screenshot workflow, making it easier for users to locate, access, and store their screenshots efficiently. The key characteristic of a Screenshot Folder is its utility in centralizing all screenshots in one accessible location, promoting better organization and decluttering of the desktop. By creating subfolders or categorizing screenshots based on themes or projects, users can enhance their workflow and productivity. The unique feature of a Screenshot Folder is its ability to facilitate quick retrieval and sharing of screenshots, reducing the time spent searching for specific images. While its advantages include improved organization and efficiency, users should establish consistent folder maintenance practices to prevent clutter and optimize storage space.
Troubleshooting and Additional Tips
In the world of technology, troubleshooting and additional tips play a vital role in ensuring a seamless user experience. This section aims to address common screenshot-related issues that users may encounter while using a Mac Book. By delving into these problems and providing practical solutions, readers can elevate their screenshot-taking skills to new heights. The importance of troubleshooting lies in its ability to rectify any technical hurdles that may impede the screenshot process. Furthermore, by offering additional tips, users can discover advanced techniques that enhance their efficiency and productivity when capturing images on their MacBook.
Common Screenshot Issues
Blank Screenshots
When discussing common screenshot issues, blank screenshots often stand out as a prevalent concern among users. Blank screenshots refer to instances where the captured image appears to be devoid of any content, leading to frustration and confusion. This issue can stem from various factors, such as incompatible software or incorrect settings. Despite its drawbacks, blank screenshots present an opportunity for users to troubleshoot their Mac Book settings and refine their screenshot-taking methods. By addressing this issue, users can strive for impeccable screenshot quality and effectively communicate visual information.
Misaligned Selections
Among the common screenshot issues, misaligned selections present a distinct challenge for users seeking precision in their captures. Misaligned selections occur when the designated area for screenshot capture is not accurately defined, resulting in incomplete or skewed images. This issue can disrupt the clarity and composition of screenshots, reducing their effectiveness in conveying information. By understanding the nuances of misaligned selections and implementing corrective measures, users can elevate the quality of their screenshots and deliver polished visuals. Addressing this issue is essential for streamlining the screenshot workflow and ensuring optimal results.
Optimizing Screenshot Workflow
In the realm of screenshot-taking, optimizing the workflow is crucial for maximizing productivity and efficiency. This section explores key strategies for streamlining the screenshot process on a Mac Book, offering insights that resonate with users seeking to enhance their digital workspace. By customizing keyboard shortcuts, users can expedite the screenshot-taking process and eliminate unnecessary steps. This optimization empowers users to capture images swiftly and accurately, fostering a more seamless user experience. Additionally, leveraging third-party apps enhances the capabilities of built-in screenshot tools, enabling users to access advanced features and functionalities. By incorporating these tools into their workflow, users can unlock new creative possibilities and elevate their overall screenshot-taking experience.



