Maximizing Chromebook Efficiency with an External Monitor Setup


Overview of Chromium Browser and moniker Boxes/Gad Shot/Clinic Floods
When it comes to enhancing your Chromebook experience, integrating an external monitor can be a game-changer, elevating your productivity to new heights. By delving into the depths of seamlessly marrying your Chromebook with an external display, you unlock a plethora of benefits that can revolutionize how you work and interact with your device.
Latest News and Chic Updates
- Stay abreast of the latest trends and developments in the world of Chromebooks and external monitors. From technological advancements to innovative features, keep your finger on the pulse of what's happening to make informed decisions about your setup.
Insights into Trends and Wavelength
- Discover the trends shaping the usage of external monitors with Chromebooks. Uncover the nuances of why more users are opting for a dual-screen setup and how it's reshaping the landscape of modern computing.
Announcements and Milestones
- Explore the latest releases and announcements in the realm of external monitors compatible with Chromebooks. Uncover the gems that can take your productivity and user experience to the next level.
In-Depth Analysis of Integration Steps and Monitor Adjustments
Plot Summary and Seamless Integration
- Dive deep into the intricacies of setting up your external monitor with your Chromebook. From connecting the hardware to configuring the display settings, each step contributes to a seamless integration that maximizes your workflow efficiency.
Character Development and Display Optimization
- Explore how tweaking the display settings of your external monitor can enhance your visual experience. From adjusting brightness and contrast to optimizing resolution and refresh rates, delve into the nuances that elevate your viewing pleasure.
Observations on Setting and Ergonomics
- Consider the impact of your external monitor's placement on your overall workspace ergonomics. Uncover the optimal setup that promotes comfort, productivity, and visual clarity in your day-to-day usage.
Behind the Screen Insights and User Experience Enhancements
Revealing Cast and Workflow
- Gain exclusive insights through interviews with experts on how to maximize the functionality of your external monitor. From tips on enhancing productivity to fostering creativity, learn from the masters themselves.
Development Techniques and Performance Tweaks
- Peek behind the curtain at the development processes that go into creating a seamless user experience. Uncover the optimization techniques that can unleash the full potential of your dual-screen setup.

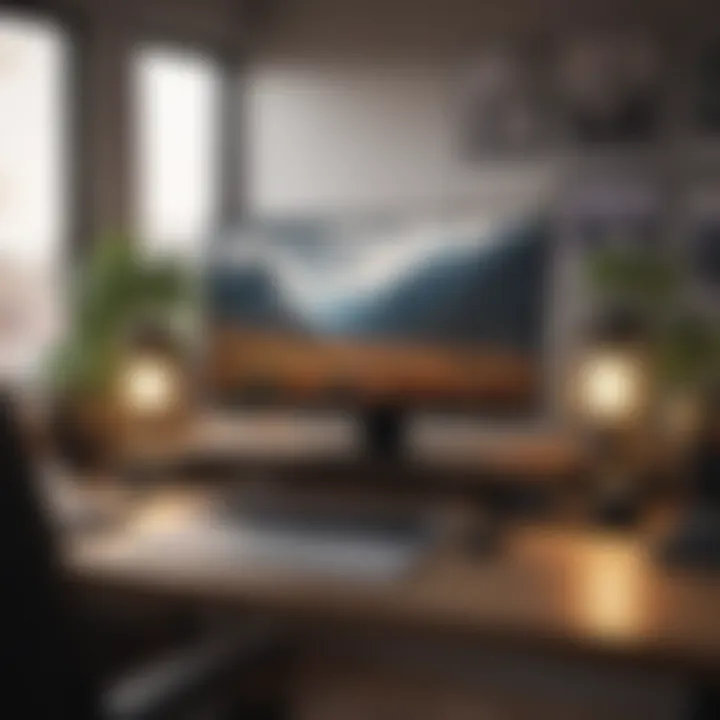
Production Etiquette and Output Efficiency
- Explore the production insights that underpin the integration of external monitors with Chromebooks. From design considerations to performance optimizations, grasp the nuances that can elevate your digital workspace to unparalleled heights.
Reviews, Recommendations, and Fine-tuned Adjustments
Critic Insights and Performance Ratings
- Explore the critical reviews and ratings that shed light on the effectiveness of integrating an external monitor with your Chromebook. Gain valuable perspectives that can guide your decision-making process.
User Experiences and Personal Testimonials
- Dive into the firsthand accounts of users who have ventured into the realm of dual-screen setups. Discover the pros and cons they have encountered, providing a well-rounded view of what to expect.
Curated Recommendations and Essential Picks
- Uncover curated lists of top picks and hidden gems in the world of external monitors for Chromebooks. From must-have features to optimal performance, arm yourself with the knowledge to make informed choices for your setup.
Introduction
Understanding the Role of an External Monitor
In comprehending the indispensable role of an external monitor when paired with your Chromebook, we delve into a realm where functionality meets innovation seamlessly. The essence of 'Why Consider Using an External Monitor with Your Chromebook' pivots on the premise of expanding screen real estate and inundating oneself in a professional work environment that breeds creativity and efficiency. This pivotal integration promises to revolutionize your work dynamics, offering sharper image quality, streamlined multitasking capabilities, and an expansive canvas that nurtures unparalleled productivity at your fingertips.
Benefits of Using an External Monitor
When considering the integration of an external monitor with your Chromebook, it is essential to delve into the plethora of benefits it offers. The augmentation of your Chromebook experience through an external monitor is not merely about expanding your display but about fundamentally enhancing your workflow efficiency and productivity. By connecting an external monitor, you open avenues for a more versatile and dynamic work environment.
Enhanced Productivity and Workflow Efficiency
Professional Work Environment
The concept of a professional work environment encapsulates the essence of a structured and conducive workspace. When you opt for a professional work environment in conjunction with an external monitor, you are immersing yourself in a setting optimized for focused work. The key characteristic of a professional work environment lies in its ability to instill discipline and organization into your tasks, elevating your overall efficiency. Choosing this setup for your Chromebook setup infuses a sense of seriousness and dedication into your work, fostering a mindset primed for productivity.
Streamlined Multitasking
In the realm of multitasking, streamlined operations are paramount for smooth and efficient task management. When incorporating streamlined multitasking with your external monitor setup, you harness the power of seamless transitions between tasks. The pivotal characteristic of streamlined multitasking is its capacity to reduce clutter and confusion, enabling you to juggle multiple tasks effortlessly. The streamlined multitasking feature is a coveted choice for this article as it aligns with the core objective of optimizing Chromebook utilization for enhanced productivity. Embracing this approach eliminates the need for constant switching between windows, allowing you to allocate your focus more efficiently.
Visual Clarity and Immersive Experience


Sharper Image Quality
Diving into the realm of sharper image quality, the advancement in visual clarity is a game-changer for your Chromebook experience with an external monitor. The significant characteristic of sharper image quality is its ability to elevate the clarity and definition of visual content, whether in work documents, images, or videos. Opting for sharper image quality enhances the overall visual appeal of your display, making it a popular choice for individuals seeking a crisp and clear viewing experience. The unique feature of sharper image quality lies in its precision to render details with utmost accuracy, enriching your viewing experience.
Expanded Screen Real Estate
When venturing into expanded screen real estate, you are embarking on a journey to broaden your digital horizon. The key characteristic of expanded screen real estate is the liberation it offers in terms of screen spatiality. By opting for this setup, you significantly augment your workspace, allowing for greater flexibility in arranging windows and applications. Expanding your screen real estate is a desirable choice as it not only enhances your viewing capacity but also facilitates smoother navigation between tasks. The unique feature of expanded screen real estate lies in its ability to simulate a dynamic and immersive workspace, fostering a seamless interaction with your content.
Choosing the Right External Monitor for Your Chromebook
When it comes to enhancing your Chromebook experience with an external monitor, selecting the right monitor is crucial. The choice of an external monitor can significantly impact your productivity, visual comfort, and overall usage satisfaction. Factors such as display size, resolution, connectivity options, and panel type play a vital role in determining the suitability of a monitor for your Chromebook.
To begin, consider the display specifications that align with your usage requirements. The resolution of the monitor dictates the clarity and sharpness of on-screen content. Opt for a resolution that complements your work environment; higher resolutions like 4K offer incredibly detailed visuals, ideal for graphic design and video editing tasks. Conversely, if your usage primarily involves standard office applications, a Full HD resolution monitor may suffice.
Moreover, refresh rate contributes to the smoothness of on-screen motion. A higher refresh rate, such as 144Hz, ensures fluid transitions and reduces motion blur, enhancing the viewing experience, especially during gaming or multimedia consumption.
When evaluating monitor compatibility, focus on connection ports. Ensure that the monitor provides a range of ports such as HDMI, DisplayPort, and USB-C to seamlessly connect with your Chromebook. Having diverse connectivity options allows for versatility in use and ensures that you can easily integrate the monitor into your existing setup without compatibility issues.
In essence, selecting the right external monitor involves a balance between display specifications and compatibility features tailored to your individual needs. By understanding the significance of resolution, refresh rate, and connection ports, you can make an informed decision to optimize your Chromebook setup for enhanced efficiency and visual satisfaction.
Setting Up Your External Monitor
In the realm of enhancing your Chromebook experience, setting up your external monitor plays a pivotal role. By seamlessly integrating an external monitor, you unlock a realm of possibilities that include expanded screen real estate and optimized workflow efficiency. The significance of this topic lies in the tangible benefits it offers in terms of visual comfort, multitasking potential, and overall user experience. As we delve deeper into the nuances of setting up your external monitor, we aim to shed light on the intricate details that can make a substantial difference in how you interact with your Chromebook.
Hardware Installation and Configuration
Connecting Cables
Connecting cables serve as the lifeline between your Chromebook and the external monitor, facilitating data transmission and display output. The specific aspect of connecting cables is crucial as it dictates the quality of signal transfer and the overall performance of your dual-screen setup. In this context, the key characteristic of connecting cables lies in their versatility and compatibility across various devices. Their plug-and-play nature makes them a popular choice for users seeking a hassle-free setup process. Despite some inherent limitations, such as cable clutter, connecting cables remain a preferred option due to their reliability and ease of use.
Adjusting Display Settings
Adjusting display settings is a fundamental aspect of optimizing your external monitor setup. This process allows you to fine-tune visual parameters like brightness, contrast, and color accuracy to suit your preferences. The key characteristic of adjusting display settings is its capacity to customize the visual output according to individual needs. By offering control over elements like color profiles and brightness levels, this feature ensures an optimized viewing experience. While the advantages of adjusting display settings are evident in improved visual clarity and reduced eye strain, some users may find the multitude of options overwhelming. However, with a gradual adjustment process, users can harness the full potential of their external monitor setup for maximum performance.
Optimizing Display Settings for Maximum Performance
When it comes to harnessing the full potential of your Chromebook through an external monitor, optimizing display settings is paramount. By fine-tuning the visual aspects, you can significantly enhance your viewing experience and productivity. Focusing on elements such as resolution, color accuracy, and brightness can make a notable difference. Adjusting these settings ensures a crisp image quality, comfortable viewing, and minimized eye strain. A well-configured display not only improves visual clarity but also elevates the overall user experience.
Calibrating Color Accuracy and Brightness
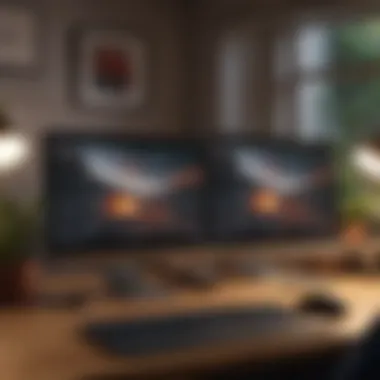

Color Profiles
Color profiles play a crucial role in achieving accurate and vibrant color representation on your external monitor. By selecting the appropriate color profile, you can ensure that colors are displayed as intended, whether you're editing images, watching videos, or browsing the web. Understanding the characteristics of different color profiles allows you to choose one that best suits your preferences and tasks. While some profiles emphasize color accuracy, others enhance saturation for a more dynamic visual experience. It's essential to consider the nature of your work and personal color preferences when selecting a color profile for optimal display quality.
Brightness Levels
Brightness levels impact both visual comfort and energy efficiency when using an external monitor with your Chromebook. Adjusting the brightness according to ambient lighting conditions can prevent eye strain and fatigue during extended usage periods. Optimal brightness levels not only enhance visibility but also contribute to a comfortable viewing environment. By customizing brightness settings, you can strike a balance between clear visibility and reduced glare, resulting in an improved viewing experience. Understanding the advantages of different brightness levels ensures that you can tailor the display output to your specific needs effectively.
Arranging and Extending Displays
Screen Orientation
The screen orientation of your external monitor plays a significant role in how you interact with content and applications. Choosing between landscape and portrait orientation can influence the way you navigate through tasks and utilize screen space efficiently. Landscape orientation is ideal for tasks that require a wider view, such as multitasking and viewing spreadsheets, while portrait orientation suits tasks like reading documents or coding. Understanding the benefits of each orientation mode enables you to customize your setup for enhanced productivity and comfort based on your workflow requirements.
Multi-Monitor Setup
Employing a multi-monitor setup offers extensive flexibility and productivity enhancements for Chromebook users. By extending displays across multiple monitors, you can seamlessly transition between different applications and projects without cluttering a single screen. Multi-monitor setups enable you to allocate specific tasks to individual screens, promoting efficient task management and organization. Whether you're a content creator, developer, or avid multitasker, a multi-monitor setup can streamline your workflow and boost overall efficiency, providing a tailored workspace that caters to your specific needs.
Maximizing Multitasking and Efficiency
In the realm of technology, maximizing multitasking and efficiency holds paramount importance, especially when it comes to utilizing external monitors with your Chromebook. By harnessing the power of extended screen real estate, one can truly elevate their productivity levels and workflow effectiveness. This section delves deep into the intricate art of efficient multitasking and how it synergizes with the utilization of an external monitor to optimize your Chromebook experience.
Utilizing Extended Screen Real Estate
Split-Screen Applications
Split-Screen Applications offer a revolutionary way to manage multiple tasks seamlessly on your Chromebook. The distinctive feature of Split-Screen Applications allows users to divide their screen space between two or more applications, enabling concurrent usage without the hassle of constantly switching between windows. This strategic division enhances workflow efficiency by granting users the ability to compare information, copy and paste between applications, or monitor multiple ongoing tasks concurrently. The streamlined approach of Split-Screen Applications simplifies the user's interaction with diverse applications, fostering a more cohesive and organized work environment on your Chromebook.
Taskbar Customization
Taskbar Customization plays a vital role in optimizing workflow organization and user experience with an external monitor on your Chromebook. By customizing your taskbar, you can tailor it to accommodate your preferred applications, shortcuts, or frequently accessed tools, thereby enhancing accessibility and efficiency. The key characteristic of Taskbar Customization lies in its ability to personalize your workspace based on individual preferences, streamlining processes and minimizing clutter. This feature serves as a personalized navigation hub, allowing users to swiftly switch between applications, manage tasks effectively, and boost overall productivity. While the advantages of Taskbar Customization are evident in facilitating a user-friendly interface, it is essential to strike a balance to prevent overloading the taskbar with excessive icons, which may lead to visual clutter and hinder productivity on your Chromebook.
Conclusion
In wrapping up the discussion on optimizing the Chromebook experience with an external monitor, it becomes evident that the integration of an additional display can revolutionize one's productivity and visual comfort. By leveraging the extended screen real estate and enhanced display settings, users can achieve higher efficiency and multitasking capabilities. The ability to calibrate color accuracy and brightness ensures a tailored viewing experience, elevating not only the aesthetics but also the practicality of working on a Chromebook. Furthermore, optimizing display settings and maximizing multitasking features contribute significantly to streamlining workflows and enhancing overall user experience, making the addition of an external monitor a paramount consideration for Chromebook users.
Elevate Your Chromebook Experience with an External Monitor
Enhanced Visual Comfort
Discussing the crucial aspect of enhanced visual comfort in conjunction with using an external monitor, it is imperative to highlight the profound impact it has on user experience. Enhanced visual comfort optimizes the viewing experience by reducing eye strain and providing a more ergonomic setup, a key characteristic that cannot be overstated. The seamless integration of improved visual comfort fosters a more conducive working environment, particularly during long hours of screen time. The unique feature of tailored brightness levels further solidifies visual comfort as a popular choice, offering advantages such as reduced eye fatigue and improved focus. While there are minimal disadvantages, the overwhelming benefits of enhanced visual comfort make it a cornerstone of this article.
Boosted Productivity
Turning to the aspect of boosted productivity through the use of an external monitor, it underscores a fundamental objective of this article - enhancing efficiency. Boosted productivity is characterized by the ability to work on multiple applications simultaneously, thereby optimizing time management and task completion. The key benefit of increased screen real estate is pivotal in boosting productivity, enabling users to organize their workflow efficiently and access information swiftly. The unique feature of customizable taskbar options furthers the potential for productivity gains. While minor drawbacks may include a learning curve for some users, the advantages of boosted productivity clearly outweigh any transitional challenges, making it an indispensable element in optimizing the Chromebook experience with an external monitor.



